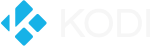
+- Kodi Community Forum (https://forum.kodi.tv)
+-- Forum: Support (https://forum.kodi.tv/forumdisplay.php?fid=33)
+--- Forum: General Support (https://forum.kodi.tv/forumdisplay.php?fid=111)
+---- Forum: Windows (https://forum.kodi.tv/forumdisplay.php?fid=59)
+---- Thread: Kodi DSPlayer – DirectShow Player for Windows (/showthread.php?tid=223175)
Pages:
1
2
3
4
5
6
7
8
9
10
11
12
13
14
15
16
17
18
19
20
21
22
23
24
25
26
27
28
29
30
31
32
33
34
35
36
37
38
39
40
41
42
43
44
45
46
47
48
49
50
51
52
53
54
55
56
57
58
59
60
61
62
63
64
65
66
67
68
69
70
71
72
73
74
75
76
77
78
79
80
81
82
83
84
85
86
87
88
89
90
91
92
93
94
95
96
97
98
99
100
101
102
103
104
105
106
107
108
109
110
111
112
113
114
115
116
117
118
119
120
121
122
123
124
125
126
127
128
129
130
131
132
133
134
135
136
137
138
139
140
141
142
143
144
145
146
147
148
149
150
151
152
153
154
155
156
157
158
159
160
161
162
163
164
165
166
167
168
169
170
171
172
173
174
175
176
177
178
179
180
181
182
183
184
185
186
187
188
189
190
191
192
193
194
195
196
197
198
199
200
201
202
203
204
205
206
207
208
209
210
211
212
213
214
215
216
217
218
219
220
221
222
223
224
225
226
227
228
229
230
231
232
233
234
235
236
237
238
239
240
241
242
243
244
245
246
247
248
249
250
251
252
253
254
255
256
257
258
259
260
261
262
263
264
265
266
267
268
269
270
271
272
273
274
275
276
277
278
279
280
281
282
283
284
285
286
287
288
289
290
291
292
293
294
295
296
297
298
299
300
301
302
303
304
305
306
307
308
309
310
311
312
313
314
315
316
317
318
319
320
321
322
323
324
325
326
327
328
329
330
331
332
333
334
335
336
337
338
339
340
341
342
343
344
345
346
347
348
349
350
351
352
353
354
355
356
357
358
359
360
361
362
363
364
365
366
367
368
369
370
371
372
373
374
375
376
377
378
379
380
381
382
383
384
385
386
387
388
389
390
391
392
393
394
395
396
397
398
399
400
401
402
403
404
405
406
407
408
409
410
411
412
413
414
415
416
417
418
419
420
421
422
423
424
425
426
427
428
429
430
431
432
433
434
435
436
437
438
439
440
441
442
443
444
445
446
447
448
449
450
451
452
453
454
455
456
457
458
459
460
461
462
463
464
465
466
467
468
469
470
471
472
473
474
475
476
477
478
479
480
481
482
483
484
485
486
487
488
489
490
491
492
493
494
495
496
497
498
499
500
501
502
503
504
505
506
507
508
509
510
511
512
513
514
515
516
517
518
519
520
521
522
523
524
RE: Kodi DSPlayer – DirectShow Player for Windows - mclingo - 2018-10-01
sorry fella no idea, Warner306 may know.
RE: Kodi DSPlayer – DirectShow Player for Windows - Warner306 - 2018-10-01
(2018-10-01, 06:26)mkohman Wrote: Hi Guys,You need to be using DXVA2 copy-back hardware decoding in LAV Video for black bar detection and zoom control to work.
Please forgive me if this has already been covered in a previous post but I need advice in some of MadVR features involving those who have a 2.39:1 scope screen with a projector.
I have recently changed my 16.9 setup to a 2.39:1 setup and built a new screen. Most of my movies (99%) that I watch on this setup are wide screen format and I use my JVC projector to zoom the top and bottom black bars away and fill the screen with the movie.
I notice that madVR has functions that may assistance with this setup under screen config and zoom control... Can someone with a similar setup who are using these features or someone who knows about these features and believe this may be helpful please assist me and give me some tips...
Also there is apparently a way to overcome the multi format movies (ie Nolan movies) what is the setting for that please?
Thanks I advance for all your help..
Try these settings as a starting point:

You may have to adjust always shift the image. I'm not sure. The same can be said for keep bars visible if they contain subtitles.
I don't have a projector to test, so I can't confirm with certainty that these settings will work.
RE: Kodi DSPlayer – DirectShow Player for Windows - spencerjford - 2018-10-02
I think the one setting where it says, pick one zoom factor that doesn't lose any content is probably the one that is used in his situation.
RE: Kodi DSPlayer – DirectShow Player for Windows - Warner306 - 2018-10-02
That could work. The other option should handle titles like The Dark Knight, that switch aspects ratios throughout the video. You may want to remove all black bars in this case.
RE: Kodi DSPlayer – DirectShow Player for Windows - mkohman - 2018-10-04
(2018-05-24, 06:19)Warner306 Wrote: Find the drive or folder on your server computer that contains your media:Thank you.. I actually just seen this now lol
Right-click -> Properties -> Sharing -> Advanced Sharing.. -> Share this folder
Disable password protected sharing (I'm assuming this is how you shared things previously and the April update will enable it again):
Control Panel -> Network and Internet -> Network and Sharing Center -> Advanced sharing settings
All Networks -> Password protected sharing -> turn off password protected sharing
Note: Due to potential network vulnerabilities, Microsoft advises against disabling password protected sharing. When password protected sharing is enabled, Kodi requires the login credentials of the server computer (username and password).
On your server computer, write down the SMB network paths:
Right-click -> Properties -> Sharing
The "Sharing" tab will show the full path to the drive or folder with your media:
e.g. \\WARNER-PC\Movies
In Kodi:
Files -> Source -> Edit source
Enter the network path you wrote down from the "Sharing" tab and select "OK":
e.g. smb:\\WARNER-PC\Movies
. Sorry about that.. I will give a go tonight after work.. I reverted back to a previous Windows 10 version do you think it's worth upgrading it to the latest version again then try this out.? Thanks..
RE: Kodi DSPlayer – DirectShow Player for Windows - mkohman - 2018-10-04
(2018-05-29, 00:49)Warner306 Wrote:Apologies again I have just seen this post.. Haven't been on this forum for a while.. Thank you so much.. I will definitely try this out [emoji106](2018-05-28, 23:29)mkohman Wrote: @Tamuro, this is exactly what I did too [emoji6]Did you try my fix for SMB sharing? Your issue shouldn't be that hard to fix if nothing is wrong with DSPlayer.
There is also this: https://www.tenforums.com/network-sharing/109253-folder-drive-sharing-fubarred-after-1803-upgrade.html
And this video should be watched: https://www.youtube.com/watch?v=uNeo7O6ImAo
The second video is very similar to the instructions I provided but includes some additional steps to look for.
RE: Kodi DSPlayer – DirectShow Player for Windows - mkohman - 2018-10-04
(2018-05-30, 20:18)Warner306 Wrote: How to Configure a Display and GPU for a HTPCAbsolutely fantastic guide.. Well done for publishing such an informative and extremely helpful document.. You are truly a great asset to these forums.. Thank you sir [emoji106]
The following instructions use the Nvidia Control Panel as the example hardware but should transfer directly to AMD and Intel.
Configuring Your Display
Setting correct video levels is the main concern on the display side. PC's operate in RGB 0-255, while most video content is Y'CbCr 16-235, and 16-235 is what most displays will be expecting. The majority will be configuring their display for PC levels, but it is possible to send video levels depending on how you configure madVR and the GPU.
In most cases, setting the video levels or color space to Auto is recommended to allow the display to determine how to best handle the input signal with the correct conversion. As shown below, if you need to force a specific output mode, this setting is described differently by display manufacturers.
Typical PC Configuration – Most common and recommended
(madVR) PC levels (0-255) -> (GPU) Full Range RGB 0-255 -> (Display) Output as RGB 0-255
The correct setting is Full Range:
- LG: Black Level - High
- Samsung: HDMI Black Level - Normal
- Sony: HDMI video range - Full
- Vizio: Color Space - RGB
- Panasonic: Black Level - Full
- TCL: Autodetect/Forced PC Mode - Set HDMI mode to HDMI 2.0
- JVC: Input Level - Enhanced
- Epson: HDMI Video Range - Expanded
- Optoma: Color Space - RGB(0-255)
- BenQ: HDMI Format - PC Signal
- Pioneer: Video - RGB0-255
Alternative Configuration – For displays not able to handle full range signals
(madVR) TV levels (16-235) -> (Kodi) Use limited color range (16-235) -> (GPU) Full Range RGB 0-255 -> (Display) Output as RGB 16-235
The correct setting is Limited Range:
- LG: Black Level - Low
- Samsung: HDMI Black Level - Low
- Sony: HDMI video range - Limited
- Vizio: Color Space - YCbCr
- Panasonic: Black Level - Normal
- TCL: Autodetect/Forced PC Mode - Set HDMI mode to HDMI 2.0
- JVC: Input Level - Standard
- Epson: HDMI Video Range - Normal
- Optoma: Color Space - RGB(16-235)
- BenQ: HDMI Format - Video Signal
- Pioneer: Video - RGB16-235
Last Configuration – Correct desktop with a display not able to handle full range signals
(madVR) PC levels (0-255) -> (GPU) Limited Range RGB 16-235 -> (Display) Output as RGB 16-235
The last option is not recommended because the range is converted by the GPU. For those choosing this path, the display should be configured the same as above: Limited Range.
Note: Sending RGB (full or limited) to the display may not work well in some special circumstances. For example, some displays have problems receiving RGB inputs with HDR metadata (like some JVC projectors) and must operate in YCbCr instead of RGB. If you are getting strange tints to the image, this could be you.
A warning should also be made about using PC or game mode. Such a setting is often necessary for 4:4:4 output, but typically comes with limitations for video playback. This can include an inability to switch refresh rates and poor color representation due to differences in HDR output or lower color volume. The LG OLED is an example of a display with inferior color volume in PC mode compared to other video modes.
After configuring the display, it is a good idea to test for black and white clipping with test patterns like these ones (under Basic Settings) and these two clips. This is one of the most critical points of set up for having a correct grayscale. Not all displays will behave the same with the same configuration depending on how it interprets and converts the signal.
Configuring Your GPU – Refresh Rate, Color Format and Bit Depth
The desktop color settings can be a bit confusing. The correct output format is almost always RGB. You don't want to destroy the work done by madVR by converting from RGB to YCbCr before output.
The desktop should operate at 60 Hz, while allowing the media player to change to other refresh rates when necessary.
And the desktop resolution should always match the native resolution of your display (1920 x 1080p or 3840 x 2160p) to ensure content is being upscaled in good quality by madVR.
Discussion from madshi on RGB vs. YCbCr
HDR and WCG: This checkbox is not found in the GPU control panel but affects the desktop. Found under System -> Display, it should be disabled by default in Windows 10. madVR does not rely on Windows OS HDR and will switch between SDR and HDR when necessary (using Nvidia & AMD APIs). Intel users will have to toggle HDR and WCG before playing HDR content and turn it off when returning to SDR.
Desktop color depth: Not relevant to video playback, so simply set it to Highest (32-bit).
1920 x 1080p - 60 Hz: 8-bit-10-bit
Output color depth (8-bit): 8 bpc (Nvidia/AMD); N/A - Auto (Intel)
Output color format: RGB
Output dynamic range: Full or Limited (as per configuration in section #1)
OR
Output color depth (10-bit): 10 bpc (AMD); 12 bpc (Nvidia); N/A - Auto (Intel)
Output color format: RGB
Output dynamic range: Full or Limited (as per configuration in section #1)
3840 x 2160p - 60 Hz: 8-bit
Output color depth: 8 bpc (Nvidia/AMD); N/A - Auto (Intel)
Output color format: RGB
Output dynamic range: Full or Limited (as per configuration in section #1)
3840 x 2160p - 60 Hz: 10-bit
Configuration here is a little tricky because of the bandwidth limitations of HDMI 2.0.
We will separate configuration into two cases: 4K 10-bit, 60 Hz, and the typical video playback refresh rates: 30 Hz, 29 Hz, 25 Hz, 24 Hz and 23 Hz. Only these lower refresh rates support 4K 10-bit, RGB Full.
Note: Nvidia defaults to the highest bit depth supported by your display. This is usually 12 bpc. You likely won't see an option for 10-bit, so 12 bpc is the correct choice for Nvidia GPUs.
4K 10-bit - 60 Hz
Output color depth: 8 bpc (Nvidia/AMD); N/A - Auto (Intel)
Output color format: RGB
Output dynamic range: Full or Limited (as per configuration in section #1)
4K 10-bit - 30 Hz, 29 Hz, 25 Hz, 24 Hz, 23 Hz
Switch to each resolution individually: 30 Hz, 29 Hz, 25 Hz, 24 Hz and 23 Hz, apply the changes below, and click apply. This can also be done during video playback. You can confirm 10-bit/12-bit output by visiting the GPU control panel during playback or by using the madVR OSD (as explained below).
30 Hz, 29 Hz, 25 Hz, 24 Hz, 23 Hz
Output color depth: 10 bpc (AMD); 12 bpc (Nvidia); N/A - Auto (Intel)
Output color format: RGB
Output dynamic range: Full or Limited (as per configuration in section #1)
Summary - 4K 10-bit: 4K 60 Hz - 8-bit RGB; 4K 30 Hz and lower - 10-bit/12-bit RGB
Note: Custom resolutions can interfere with 10-bit output with Nvidia GPUs. With Nvidia, you must set your desktop to YCbCr 4:2:2 12-bit at 60 Hz to switch to a 12-bit custom resolution. If your desktop is set to 8-bits, the GPU will stay at 8-bits when selecting a custom resolution, even if it was created and saved at 12-bits.
12-bit custom resolutions are known to be unreliable with most Nvidia driver versions and often won't survive a reboot of the operating system. The best bet for a working 12-bit custom resolution is to input the values calculated by madVR into CRU (Custom Resolution Utility) and create a custom resolution with CRU.
Confirming Output Bit Depth and Color Space (Nvidia Only)
The madVR OSD (Ctrl + J) can be used to confirm the output bit depth, color space and dynamic range. These stats will tell you if the GPU is correctly switching from 8-bit RGB to 10/12-bit RGB at playback start. Currently, reporting is limited to the Nvidia API.
Desktop Color Settings
Set the desktop color settings to be controlled by the media player/media software.
Video Color Settings
Set the video color settings to be controlled by the media player.
Video Image Settings
Disable all image enhancements. This type of post-processing will be handled by the media player.
Power management mode
Power management mode is only relevant to Nvidia. Found under Manage 3D settings -> Global Settings, the lone setting known to cause issues is Prefer maximum performance, which may actually reduce performance. Adaptive is the preffered setting for general video playback.
Nvidia’s Power Management Explained
That's it! Final steps may include configuring 3D output and running through the Configure Speakers wizard from the GPU control panel or the Windows Sounds settings panel.
RE: Kodi DSPlayer – DirectShow Player for Windows - mclingo - 2018-10-04
....you didnt have to requote the entire document mate

lol
RE: Kodi DSPlayer – DirectShow Player for Windows - Warner306 - 2018-10-04
(2018-10-04, 07:55)mkohman Wrote:There isn't anything important in the new Windows update. The latest 1809 build could be an improvement, but not enough have used it to know if it is or not. You may want to update, anyways.(2018-05-24, 06:19)Warner306 Wrote:Thank you.. I actually just seen this now lol
. Sorry about that.. I will give a go tonight after work.. I reverted back to a previous Windows 10 version do you think it's worth upgrading it to the latest version again then try this out.? Thanks..
Your sharing issue is probably simple. There is a chance it is something odd, but that is also hard to say for certain.
RE: Kodi DSPlayer – DirectShow Player for Windows - mclingo - 2018-10-05
https://files.1f0.de/lavf/LAVFilters-0.73.exe
new LAV is out, different DLL names so these will replace existing LAV filters rather than overwrite so you'll have to delete the old ones from the folder.
XXXXXX:\KODI DS4\system\players\dsplayer\LAVFilters
EDIT: NEV tells me the names were updated in feb so I must have had some old ones still in that folder, names havent changed so should overwrite.
RE: Kodi DSPlayer – DirectShow Player for Windows - User 398201 - 2018-10-05
i installed the exe (standard) to: C:\Program Files (x86)\LAV Filters\
second step - i copied all files from C:\Program Files (x86)\LAV Filters\x64 to------> C:\Program Files\Kodi\system\players\dsplayer\LAVFilters
thene i deleted the old version nubmered files: avformat-lav-57.dll new ist ----> avformat-lav-58.dll
is this the correct way to do it? last time i wanted to update lav: no video could be played in kodi, only black screen. this time videos in kodi playing well ( i tested 3{1080p, 4k, simple iptv stream})
///EDIT
checked LAV Filter versioin in each panel (property dialogs from kodi) 0.73 = top, thanks Warner306
RE: Kodi DSPlayer – DirectShow Player for Windows - Warner306 - 2018-10-05
Just look at the property dialogs and it should show the LAV Filter version in each panel.
RE: Kodi DSPlayer – DirectShow Player for Windows - ashlar - 2018-10-06
I still wonder, after all this time, whether DSPlayer could be rebuilt as a binary addon.
RE: Kodi DSPlayer – DirectShow Player for Windows - mclingo - 2018-10-06
i'd settle for stock KODI adding the ability to use external filters like MPC does
RE: Kodi DSPlayer – DirectShow Player for Windows - toki5 - 2018-10-06
welp, I am confused now. Someone please tell me what the correct settings are for madvr. I am a vizio television. Do I need to set my gpu to ycbcr? and if so should it be 4:2:2 or 4:4:4 with madvr at 0-266 color range. someone please fill me in.





