2013-07-23, 07:48
Looking forward to your instructions! Thank you.
sudo apt-get install lxterminal mousepadirrecord -list namespace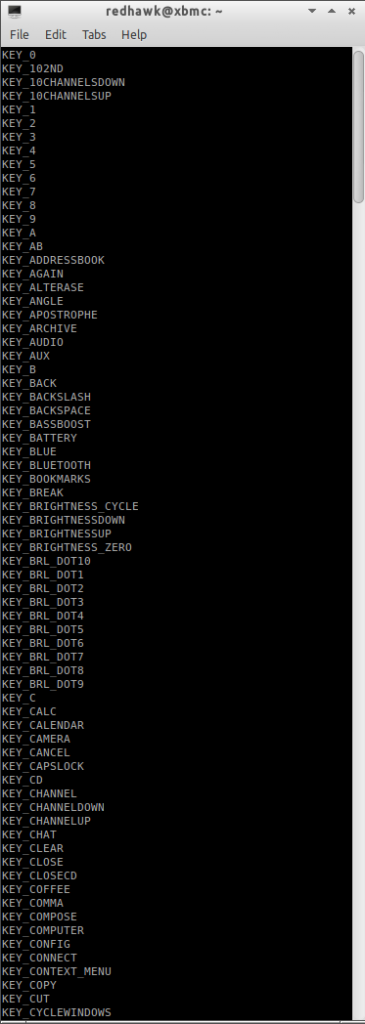
sudo irrecord -d /dev/lirc0 /home/your-xbmc-user-name/myremote.txtls /dev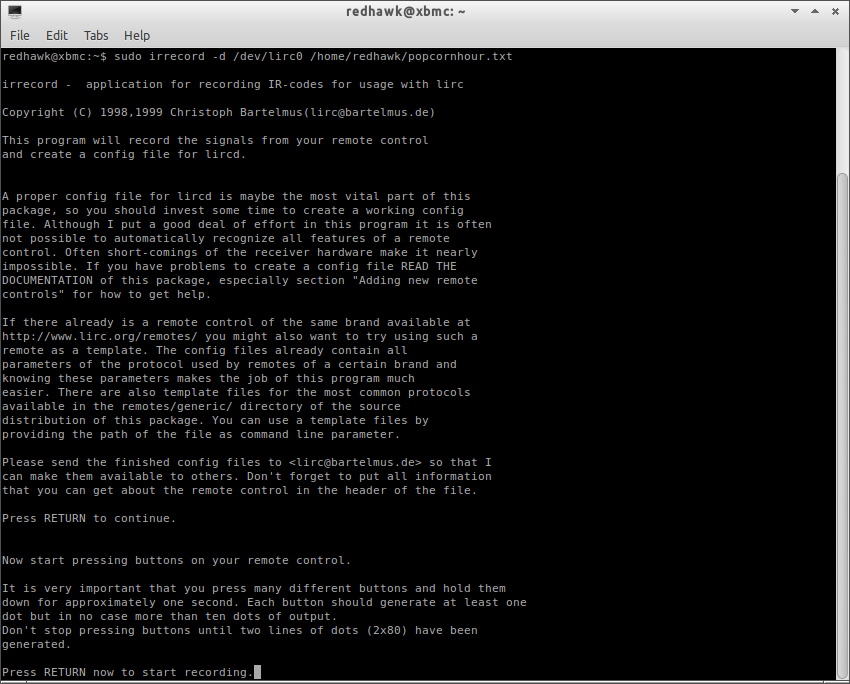

KEY_POWER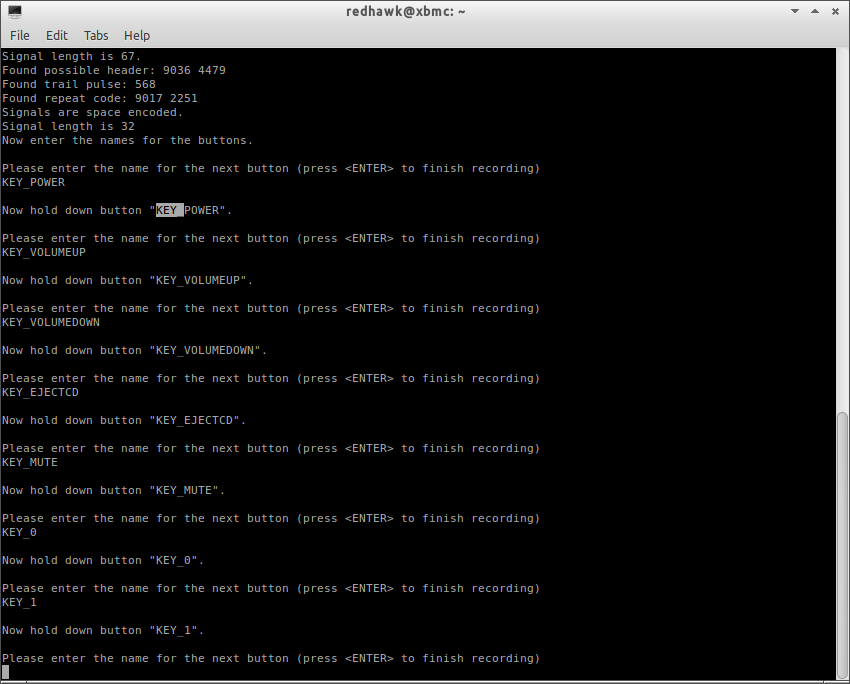
KEY_POWER
KEY_VOLUMEUP
KEY_VOLUMEDOWN
KEY_EJECTCD
KEY_MUTE
KEY_0
KEY_1
KEY_2
KEY_3
KEY_4
KEY_5
KEY_6
KEY_7
KEY_8
KEY_9
KEY_PAGEUP
KEY_PAGEDOWN
KEY_BACK
KEY_TITLE
KEY_INFO
KEY_DISPLAYTOGGLE
KEY_SELECT
KEY_LEFT
KEY_RIGHT
KEY_UP
KEY_DOWN
KEY_MENU
KEY_PREVIOUS
KEY_PLAY
KEY_NEXT
KEY_REWIND
KEY_FASTFORWARD
KEY_STOP
KEY_PAUSE
KEY_SUBTITLE
KEY_RED
KEY_GREEN
KEY_YELLOW
KEY_BLUEgksudo pcmanfm#This configuration has been automatically generated via
#the Ubuntu LIRC package maintainer scripts.
#
#It includes the default configuration for the remote and/or
#transmitter that you have selected during package installation.
#
#Feel free to add any custom remotes to the configuration
#via additional include directives or below the existing
#Ubuntu include directives from your selected remote and/or
#transmitter.
#Configuration for the Windows Media Center Remotes (new version Philips et al.) remote:
include "/usr/share/lirc/remotes/mceusb/lircd.conf.mceusb"
begin remote
name popcornhour
bits 16
flags SPACE_ENC|CONST_LENGTH
eps 30
aeps 100
header 9036 4479
one 586 1671
zero 586 537
ptrail 568
repeat 9017 2251
pre_data_bits 16
pre_data 0x20D3
gap 108169
toggle_bit_mask 0x0
begin codes
KEY_POWER 0x52AD
KEY_VOLUMEUP 0x728D
KEY_VOLUMEDOWN 0x4AB5
KEY_EJECTCD 0x22DD
KEY_MUTE 0x8A75
KEY_0 0xD827
KEY_1 0x827D
KEY_2 0xC03F
KEY_3 0x42BD
KEY_4 0xA25D
KEY_5 0xE01F
KEY_6 0x629D
KEY_7 0xAA55
KEY_8 0xE817
KEY_9 0x6A95
KEY_PAGEUP 0x9A65
KEY_PAGEDOWN 0x5AA5
KEY_BACK 0xE21D
KEY_TITLE 0xA05F
KEY_INFO 0xD22D
KEY_DISPLAYTOGGLE 0x906F
KEY_SELECT 0x40BF
KEY_LEFT 0xC23D
KEY_RIGHT 0x807F
KEY_UP 0x609F
KEY_DOWN 0x50AF
KEY_MENU 0xCA35
KEY_PREVIOUS 0x48B7
KEY_PLAY 0x0AF5
KEY_NEXT 0x8877
KEY_REWIND 0x708F
KEY_FASTFORWARD 0xB04F
KEY_STOP 0x32CD
KEY_PAUSE 0x2AD5
KEY_SUBTITLE 0x1AE5
KEY_RED 0xFA05
KEY_GREEN 0x7887
KEY_YELLOW 0x3AC5
KEY_BLUE 0xB847
end codes
end remoteLircmap.xml<!-- This file contains the mapping of LIRC keys to XBMC keys used in Keymap.xml -->
<!-- -->
<!-- How to add remotes -->
<!-- <remote device=name_Lirc_calls_the_remote> -->
<!-- -->
<!-- For the commands the layout following layout is used -->
<!-- <XBMC_COMMAND>LircButtonName</XBMC_COMMAND> -->
<!-- -->
<!-- For a list of XBMC_COMMAND's check out the <remote> sections of keymap.xml -->
<lircmap>
<remote device="popcornhour">
<power>KEY_POWER</power>
<volumeplus>KEY_VOLUMEUP</volumeplus>
<volumeminus>KEY_VOLUMEDOWN</volumeminus>
<eject>KEY_EJECTCD</eject>
<mute>KEY_MUTE</mute>
<zero>KEY_0</zero>
<one>KEY_1</one>
<two>KEY_2</two>
<three>KEY_3</three>
<four>KEY_4</four>
<five>KEY_5</five>
<six>KEY_6</six>
<seven>KEY_7</seven>
<eight>KEY_8</eight>
<nine>KEY_9</nine>
<zero>KEY_0</zero>
<pageplus>KEY_PAGEUP</pageplus>
<pageminus>KEY_PAGEDOWN</pageminus>
<back>KEY_BACK</back>
<title>KEY_TITLE</title>
<info>KEY_INFO</info>
<display>KEY_DISPLAYTOGGLE</display>
<select>KEY_SELECT</select>
<left>KEY_LEFT</left>
<right>KEY_RIGHT</right>
<up>KEY_UP</up>
<down>KEY_DOWN</down>
<menu>KEY_MENU</menu>
<skipminus>KEY_PREVIOUS</skipminus>
<play>KEY_PLAY</play>
<skipplus>KEY_NEXT</skipplus>
<reverse>KEY_REWIND</reverse>
<forward>KEY_FORWARD</forward>
<stop>KEY_STOP</stop>
<pause>KEY_PAUSE</pause>
<pageplus>KEY_PAGEUP</pageplus>
<pageminus>KEY_PAGEDOWN</pageminus>
<red>KEY_RED</red>
<green>KEY_GREEN</green>
<yellow>KEY_YELLOW</yellow>
<blue>KEY_BLUE</blue>
</remote>
</lircmap><!-- This file contains the mapping of keys (gamepad, remote, and keyboard) to actions within XBMC -->
<!-- The <global> section is a fall through - they will only be used if the button is not -->
<!-- used in the current window's section. Note that there is only handling -->
<!-- for a single action per button at this stage. -->
<!-- For joystick/gamepad configuration under linux/win32, see below as it differs from xbox -->
<!-- gamepads. -->
<!-- The format is: -->
<!-- <device> -->
<!-- <button>action</button> -->
<!-- </device> -->
<!-- To map keys from other remotes using the RCA protocol, you may add <universalremote> blocks -->
<!-- In this case, the tags used are <obc#> where # is the original button code (OBC) of the key -->
<!-- You set it up by adding a <universalremote> block to the window or <global> section: -->
<!-- <universalremote> -->
<!-- <obc45>Stop</obc45> -->
<!-- </universalremote> -->
<!-- Note that the action can be a built-in function. -->
<!-- eg <B>XBMC.ActivateWindow(MyMusic)</B> -->
<!-- would automatically go to My Music on the press of the B button. -->
<!-- Joysticks / Gamepads: -->
<!-- See the sample PS3 controller configuration below for the format. -->
<!-- -->
<!-- Joystick Name: -->
<!-- Do 'cat /proc/bus/input/devices' or see your xbmc log file to find the names of -->
<!-- detected joysticks. The name used in the configuration should match the detected name. -->
<!-- -->
<!-- Button Ids: -->
<!-- 'id' is the button ID used by SDL. Joystick button ids of connected joysticks appear -->
<!-- in xbmc.log when they are pressed. Use your log to map custom buttons to actions. -->
<!-- -->
<!-- Axis Ids / Analog Controls -->
<!-- Coming soon. -->
<keymap>
<global>
<remote>
<play>Play</play>
<pause>Pause</pause>
<stop>Stop</stop>
<forward>FastForward</forward>
<reverse>Rewind</reverse>
<left>Left</left>
<right>Right</right>
<up>Up</up>
<down>Down</down>
<select>Select</select>
<enter>FullScreen</enter>
<pageplus>PageUp</pageplus>
<pageminus>PageDown</pageminus>
<back>ParentDir</back>
<menu>ContextMenu</menu>
<title>ContextMenu</title>
<info>Info</info>
<skipplus>SkipNext</skipplus>
<skipminus>SkipPrevious</skipminus>
<display>FullScreen</display>
<start>XBMC.ActivateWindow(Favourites)</start>
<record>Stop</record>
<volumeplus>VolumeUp</volumeplus>
<volumeminus>VolumeDown</volumeminus>
<mute>Mute</mute>
<power>XBMC.RestartApp()</power>
<myvideo>XBMC.ActivateWindow(VideoLibrary,MovieTitles)</myvideo>
<mymusic>XBMC.ActivateWindow(Weather)</mymusic>
<mypictures>XBMC.ActivateWindow(MyPictures)</mypictures>
<mytv>XBMC.ActivateWindow(VideoLibrary,TvShowTitles)</mytv>
<zero>XBMC.RestartApp()</zero>
<one>Number1</one>
<two>JumpSMS2</two>
<three>JumpSMS3</three>
<four>JumpSMS4</four>
<five>JumpSMS5</five>
<six>JumpSMS6</six>
<seven>JumpSMS7</seven>
<eight>JumpSMS8</eight>
<nine>JumpSMS9</nine>
<hash>Screenshot</hash>
<!-- <star>EjectTray()</star> -->
<xbox>scanitem</xbox>
</remote>
</global>
<Home>
<remote>
<info>XBMC.ActivateWindow(SystemInfo)</info>
<clear>XBMC.ActivateWindow(Weather)</clear>
<hash>Screenshot</hash>
</remote>
</Home>
<MyFiles>
<remote>
<clear>Delete</clear>
<zero>Highlight</zero>
<star>Move</star>
<hash>Rename</hash>
</remote>
</MyFiles>
<MyMusicPlaylist>
<remote>
<back>Playlist</back> <!-- Close playlist -->
<clear>Delete</clear>
<zero>Delete</zero>
</remote>
</MyMusicPlaylist>
<MyMusicPlaylistEditor>
<remote>
<zero>Queue</zero>
</remote>
</MyMusicPlaylistEditor>
<MyMusicFiles>
<remote>
<zero>Queue</zero>
<star>Queue</star>
</remote>
</MyMusicFiles>
<MyMusicLibrary>
<remote>
<zero>Queue</zero>
<star>Queue</star>
</remote>
</MyMusicLibrary>
<FullscreenVideo>
<remote>
<zero>Number0</zero>
<one>Number1</one>
<two>Number2</two>
<three>Number3</three>
<four>Number4</four>
<five>Number5</five>
<six>Number6</six>
<seven>Number7</seven>
<eight>Number8</eight>
<nine>Number9</nine>
<left>StepBack</left>
<right>StepForward</right>
<up>BigStepForward</up>
<down>BigStepBack</down>
<back>SmallStepBack</back>
<menu>OSD</menu>
<start>TakeScreenshot</start>
<select>AspectRatio</select>
<title>CodecInfo</title>
<info>Info</info>
<teletext>XBMC.ActivateWindow(Teletext)</teletext>
<display>ShowSubtitles</display>
<subtitle>ShowSubtitles</subtitle>
<star>EjectTray()</star>
<language>AudioNextLanguage</language>
<hash>Screenshot</hash>
</remote>
</FullscreenVideo>
<VideoTimeSeek>
<remote>
<select>Select</select>
<enter>Select</enter>
</remote>
</VideoTimeSeek>
<FullscreenInfo>
<remote>
<title>CodecInfo</title>
<info>Close</info>
<menu>OSD</menu>
</remote>
</FullscreenInfo>
<PlayerControls>
<remote>
<menu>Close</menu>
</remote>
</PlayerControls>
<Visualisation>
<remote>
<left>PreviousPreset</left>
<right>NextPreset</right>
<up>IncreaseRating</up>
<down>DecreaseRating</down>
<back>LockPreset</back>
<title>CodecInfo</title>
<select>XBMC.ActivateWindow(VisualisationPresetList)</select>
<menu>XBMC.ActivateWindow(MusicOSD)</menu>
<start>XBMC.ActivateWindow(MusicOSD)</start>
<info>Info</info>
</remote>
</Visualisation>
<MusicOSD>
<remote>
<menu>Close</menu>
<title>Info</title>
<info>CodecInfo</info>
</remote>
</MusicOSD>
<VisualisationSettings>
<remote>
<menu>Close</menu>
<back>Close</back>
</remote>
</VisualisationSettings>
<VisualisationPresetList>
<remote>
<menu>Close</menu>
<back>Close</back>
</remote>
</VisualisationPresetList>
<SlideShow>
<remote>
<zero>ZoomNormal</zero>
<one>ZoomLevel1</one>
<two>ZoomLevel2</two>
<three>ZoomLevel3</three>
<four>ZoomLevel4</four>
<five>ZoomLevel5</five>
<six>ZoomLevel6</six>
<seven>ZoomLevel7</seven>
<eight>ZoomLevel8</eight>
<nine>ZoomLevel9</nine>
<info>CodecInfo</info>
<skipplus>NextPicture</skipplus>
<skipminus>PreviousPicture</skipminus>
<title>Info</title>
<select>Rotate</select>
<back>PreviousMenu</back>
</remote>
</SlideShow>
<ScreenCalibration>
<remote>
<select>NextCalibration</select>
<zero>ResetCalibration</zero>
<display>NextResolution</display>
<xbox>NextResolution</xbox>
</remote>
</ScreenCalibration>
<GUICalibration>
<remote>
<select>NextCalibration</select>
<zero>ResetCalibration</zero>
</remote>
</GUICalibration>
<SelectDialog>
<remote>
<back>Close</back>
</remote>
</SelectDialog>
<VideoOSD>
<remote>
<back>PreviousMenu</back>
<menu>Close</menu>
<start>Close</start>
</remote>
</VideoOSD>
<VideoMenu>
<remote>
<menu>OSD</menu>
<back>PreviousMenu</back>
<info>Info</info>
<title>CodecInfo</title>
<zero>Number0</zero>
<one>Number1</one>
<two>Number2</two>
<three>Number3</three>
<four>Number4</four>
<five>Number5</five>
<six>Number6</six>
<seven>Number7</seven>
<eight>Number8</eight>
<nine>Number9</nine>
<play>Select</play>
</remote>
</VideoMenu>
<OSDVideoSettings>
<remote>
<back>Close</back>
<menu>Close</menu>
<start>Close</start>
</remote>
</OSDVideoSettings>
<OSDAudioSettings>
<remote>
<back>Close</back>
<menu>Close</menu>
<start>Close</start>
</remote>
</OSDAudioSettings>
<VideoBookmarks>
<remote>
<back>Close</back>
<menu>Close</menu>
<start>Close</start>
<zero>Delete</zero>
</remote>
</VideoBookmarks>
<MyVideoLibrary>
<remote>
<zero>Queue</zero>
<clear>Delete</clear>
</remote>
</MyVideoLibrary>
<MyVideoFiles>
<remote>
<zero>Queue</zero>
<star>Queue</star>
</remote>
</MyVideoFiles>
<MyVideoPlaylist>
<remote>
<back>Playlist</back> <!-- Close playlist -->
<clear>Delete</clear>
<zero>Delete</zero>
</remote>
</MyVideoPlaylist>
<VirtualKeyboard>
<remote>
<back>BackSpace</back>
<star>Shift</star>
<hash>Symbols</hash>
<zero>Number0</zero>
<one>Number1</one>
<two>Number2</two>
<three>Number3</three>
<four>Number4</four>
<five>Number5</five>
<six>Number6</six>
<seven>Number7</seven>
<eight>Number8</eight>
<nine>Number9</nine>
<enter>Enter</enter>
<pageminus>CursorLeft</pageminus>
<pageplus>CursorRight</pageplus>
</remote>
</VirtualKeyboard>
<ContextMenu>
<remote>
<title>Close</title>
<back>Close</back>
</remote>
</ContextMenu>
<FileStackingDialog>
<remote>
<back>Close</back>
</remote>
</FileStackingDialog>
<Scripts>
<remote>
<info>info</info>
</remote>
</Scripts>
<NumericInput>
<remote>
<zero>Number0</zero>
<one>Number1</one>
<two>Number2</two>
<three>Number3</three>
<four>Number4</four>
<five>Number5</five>
<six>Number6</six>
<seven>Number7</seven>
<eight>Number8</eight>
<nine>Number9</nine>
<enter>Enter</enter>
<back>BackSpace</back>
</remote>
</NumericInput>
<Weather>
<remote>
<back>PreviousMenu</back>
</remote>
</Weather>
<Settings>
<remote>
<back>PreviousMenu</back>
</remote>
</Settings>
<AddonBrowser>
<remote>
</remote>
</AddonBrowser>
<AddonInformation>
<remote>
<back>Close</back>
</remote>
</AddonInformation>
<AddonSettings>
<remote>
<back>Close</back>
</remote>
</AddonSettings>
<TextViewer>
<remote>
<back>Close</back>
</remote>
</TextViewer>
<MyPicturesSettings>
<remote>
<back>PreviousMenu</back>
</remote>
</MyPicturesSettings>
<MyProgramsSettings>
<remote>
<back>PreviousMenu</back>
</remote>
</MyProgramsSettings>
<MyWeatherSettings>
<remote>
<back>PreviousMenu</back>
</remote>
</MyWeatherSettings>
<MyMusicSettings>
<remote>
<back>PreviousMenu</back>
</remote>
</MyMusicSettings>
<SystemSettings>
<remote>
<back>PreviousMenu</back>
</remote>
</SystemSettings>
<MyVideosSettings>
<remote>
<back>PreviousMenu</back>
</remote>
</MyVideosSettings>
<NetworkSettings>
<remote>
<back>PreviousMenu</back>
</remote>
</NetworkSettings>
<AppearanceSettings>
<remote>
<back>PreviousMenu</back>
</remote>
</AppearanceSettings>
<Profiles>
<remote>
<back>PreviousMenu</back>
</remote>
</Profiles>
<systeminfo>
<remote>
<back>PreviousMenu</back>
</remote>
</systeminfo>
<shutdownmenu>
<remote>
<back>PreviousMenu</back>
</remote>
</shutdownmenu>
<submenu>
<remote>
<back>PreviousMenu</back>
</remote>
</submenu>
<MusicInformation>
<remote>
<back>Close</back>
</remote>
</MusicInformation>
<MovieInformation>
<remote>
<info>Close</info>
<back>Close</back>
</remote>
</MovieInformation>
<LockSettings>
<remote>
<menu>Close</menu>
<back>PreviousMenu</back>
</remote>
</LockSettings>
<ProfileSettings>
<remote>
<menu>Close</menu>
<back>PreviousMenu</back>
</remote>
</ProfileSettings>
<PictureInfo>
<remote>
<skipplus>NextPicture</skipplus>
<skipminus>PreviousPicture</skipminus>
<info>Close</info>
<back>Close</back>
</remote>
</PictureInfo>
<Teletext>
<remote>
<zero>number0</zero>
<one>number1</one>
<two>number2</two>
<three>number3</three>
<four>number4</four>
<five>number5</five>
<six>number6</six>
<seven>number7</seven>
<eight>number8</eight>
<nine>number9</nine>
<info>Info</info>
<back>Close</back>
<menu>Close</menu>
<start>Close</start>
<teletext>Close</teletext>
</remote>
</Teletext>
<Favourites>
<remote>
<back>Close</back>
</remote>
</Favourites>
</keymap> . No big deal if it is just make sure its the same in Lircmap.xml
. No big deal if it is just make sure its the same in Lircmap.xml

(2013-01-16, 03:50)FishOil Wrote: The media remote works with my Xbox-360 Universal remote files.
A few things I dont like about the media remote.
1. No Stop button (I modded the config to use the record button as stop)
2. No Eject Button
3. No Backlight
4. Feels kinda small
Picture of the Xbox-360 Media Remote
(2013-10-13, 10:34)Popavich Wrote:(2013-01-16, 03:50)FishOil Wrote: The media remote works with my Xbox-360 Universal remote files.
A few things I dont like about the media remote.
1. No Stop button (I modded the config to use the record button as stop)
2. No Eject Button
3. No Backlight
4. Feels kinda small
Picture of the Xbox-360 Media Remote
Can I ask how you re-configured the record button to act as stop? I've been fiddling around trying to get this to work with no success so far.
Any help you can offer would be appreciated.


(2013-10-16, 22:22)David.P Wrote: Thanks - although that sounds somewhat deterring for me, being spoiled by decades of pointing and clicking :o


